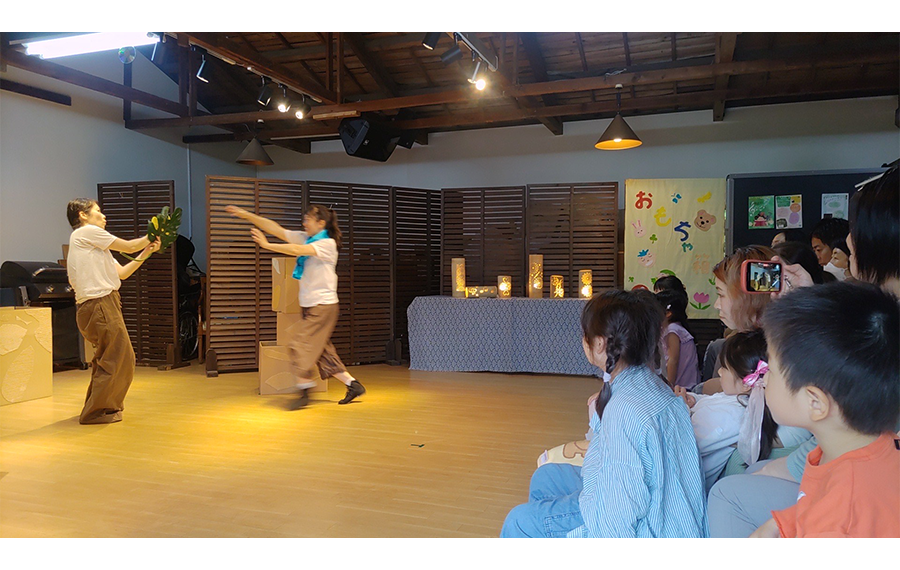新型コロナウイルスの感染予防のために、オンライン講座で実施した2020年7月のトライアルオンライン講座のレポート「オンライン講座の舞台裏 その1」のつづきです。
オンラインでも実施できたグループワークショップのやり方をご紹介します。
グループワークショップは、Zoomの「ブレイクアウトルーム機能」を使って実施しました。あらかじめ講師が事前資料として課題を提示し、当日は5、6人ずつのグループに分かれて、ブレイクアウトルームで課題を議論し、最後に議論の結果を発表してもらいました。
ブレイクアウトルーム機能は、Zoomミーティングを最大で50の別々のセッション(分科会室)に分割することができるというものです。この機能は有料のアカウントだけでなく、無料のアカウントでも利用することができます。 Zoomミーティングに参加した人を複数のグループに分けて、それぞれのメンバーだけの新しい部屋(セッション、分科会室)に移動させることができます。小人数でZoomミーティングを実施する形になります。小人数ですと、相互の会話がやりやすくなります。分かれた後に、再び、メインルーム(元の部屋、大部屋)に戻ってきます。
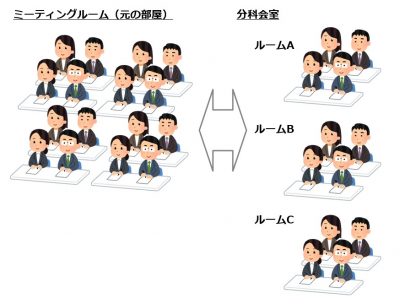
Zoomの初期設定では、ブレイクアウトルームは有効になっていません。Zoomサイトにアクセスして、サイトの右上のテキスト「サインイン」をクリックします。登録したメールアドレスとパスワードを入力します。
開いたマイミーティング画面の左側の「設定」メニューをクリックします。
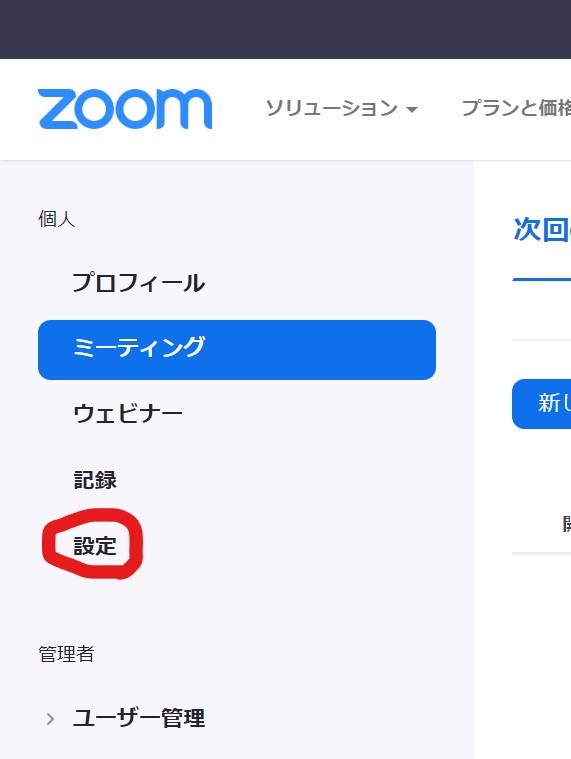
画面をスクロールして、「ブレイクアウトルーム」を探し、設定をONにします。

設定後にZoomアプリを起動してZoomミーティングを始めるとツールバーに「ブレークアウトセッション」というボタンが追加されています。
このツールバーのボタンをクリックすると、「ブレークアウトセッションの作成」ダイアログが表示されます。そこで、セッション数(分科会の部屋数)を決めます。参加者は自動で割り当てることも、手動で割り当てることもできます。
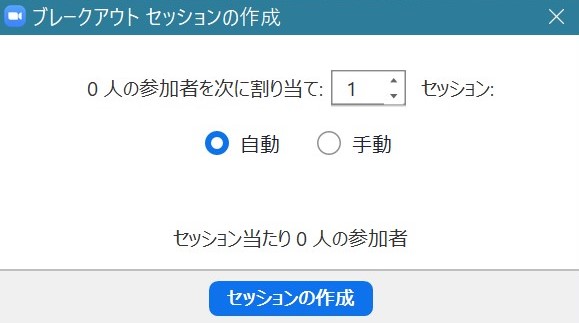
開始する前に、オプションの設定を忘れないようにしましょう。
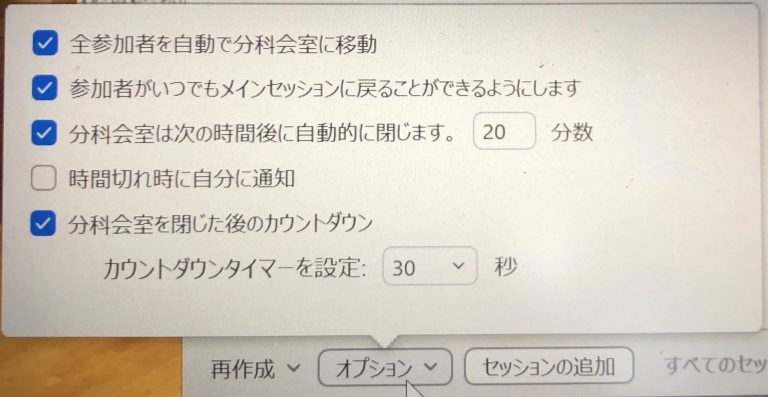
「全参加者を自動で分科会室に移動」
「分科会室は次の時間後に自動的に閉じます。[ ]分後」
「分科会室を閉じた後のカウントダウン」
をONにしましょう。
グループワークの時間を指定し、終了時間になったら、自動的に元のメインルームに戻ってくるように設定できます。参加者は何も操作する必要は無いので、初心者が多い場合も安心です。
また「分科会室を閉じた後のカウントダウン」でカウントダウンタイマーを設定すると、先に決めたグループワークの時間に達した後で、設定した秒数の猶予が与えられ、その間、参加者の画面にカウントダウンタイマーが表示されます。これを設定しないと、時間になると参加者は有無を言わさずメインルームに戻されます。
割り当てとオプションの設定ができたら、「すべてのセッションを開始」をクリックすると、直ちに参加者が割り当てられた部屋へ自動的に分かれていきます。
メインルームの大人数ではどうしても、参加者同士の会話はできませんが、数人のブレイクアウトルーム(分科会室)では、それが可能になります。時間も設定できて、自動的に全参加者をメインルームに戻すことができるので、何回かのセッションにわけて、集まったり、分かれたりを繰り返すと効果的です。
Zoomミーティングを設定して開催した「ホスト」のアカウントのみが、各分科会室への出入りができます。会場でのワークショップにおいて、講師が各グループを巡回するように、今回は講師用のパソコンを「ホスト」アカウントにして、講師が議論中の各分科会室へ参加しました。